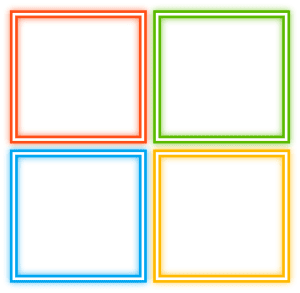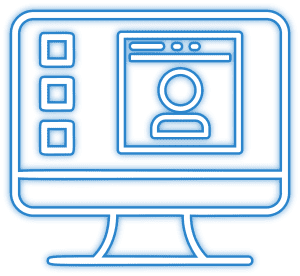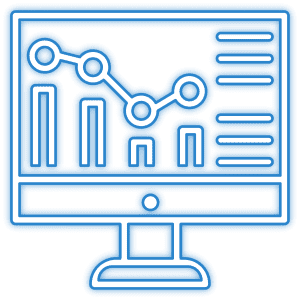DocPoint Helps Organizations Effectively Develop and Implement M365 Solutions By:
- Providing a roadmap for how M365 will be used to achieve business goals
- Ensuring that M365 is used in a consistent and efficient way across the organization
- Identifying and mitigating risks associated with M365
- Aligning M365 with the organization’s overall IT strategy
- Ensuring that M365 is used in a secure and compliant way